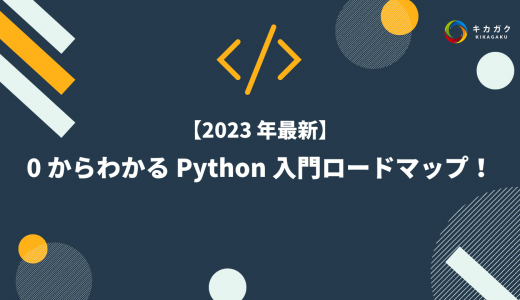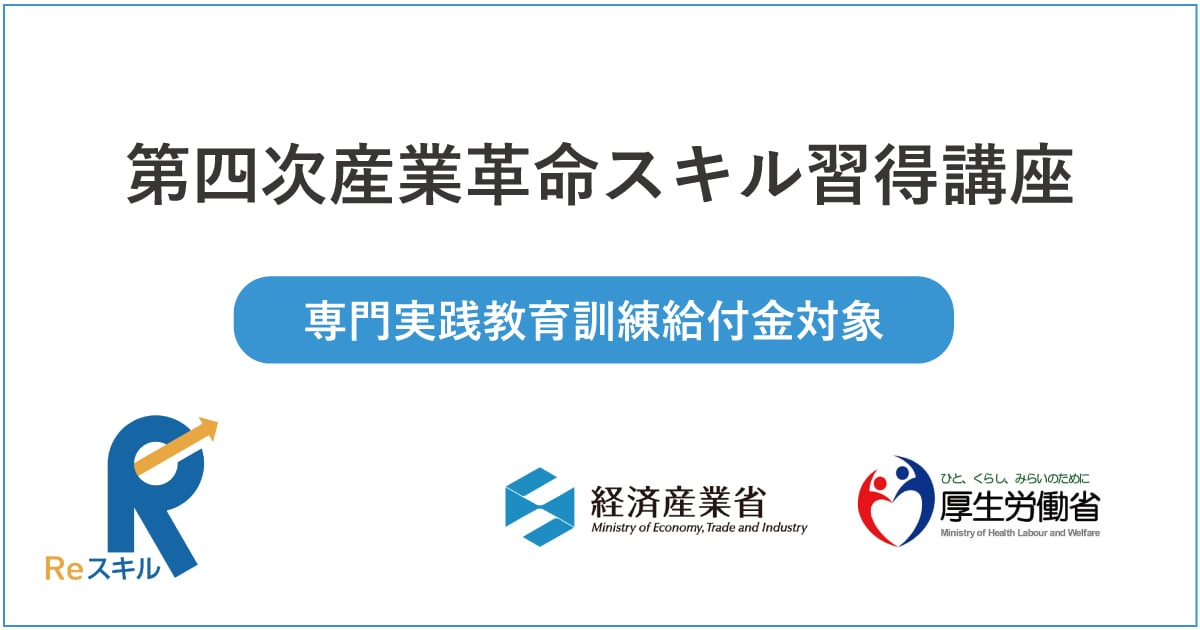- Google スプレッドシートを使いこなしたい人
- Google スプレッドシートを使用した業務を少しでも効率化したい人
こんにちは!株式会社キカガクにてコーポレート業務を担当しております、阿多利と申します。
さてみなさま、Google スプレッドシートは日常的に使用していますか?
Excel のような使用感でとっつきやすい Google スプレッドシートですが、
実はもっと便利になる小技がたくさんあります!
今回はその中から厳選して “いつもの業務がスッキリ時短できる” 5 種類の小技を紹介します。

Google スプレッドシートとは?
そもそも Google スプレッドシートとはなんぞや、という方のために、ざっくりと以下に説明を記載したいと思います。
Excel 同様、 Google スプレッドシートは表計算ソフトと呼ばれるものです。
「Excel の Web 版」「Excel の Google 版」と表現するとわかりやすいでしょうか。
Google スプレッドシートは Google のアカウントがあれば誰でも無料で使用でき、
なおかつ Google アカウントを持たない人にも共有ができます。
リンクを発行しての共有が基本のため、複数人が同時に編集・参照できますし、
リアルタイムで自動保存がされるため、「保存してないのに PC が落ちた…」と涙目になることもありません。
もちろん Excel 特有の機能もありますし、それぞれで使用できる関数が微妙に異なっていたり、同じ関数でも書き方が少し違ったりと、互換性のない部分も多々あります。
どちらも使いこなすべく、まずは本記事で Google スプレッドシートについての知見を広げていきましょう!
もっと早く知っておきたかった! Google スプレッドシートの小技5選
Google スプレッドシートには多くの機能がありますが、
その中でも見落としがち、かつ知っておくだけで作業が楽になるものを 5 つ厳選いたしました!
今日から是非使っていってください!
その1「セルごとのリンク発行」
Google スプレッドシート、シートごとにリンクが発行されるのはもちろんなのですが、
セルごとにリンクが発行できるのをご存知でしょうか?
「以下 Google スプレッドシートの 160 行目の C 列が◯◯となっている件なのですが~」
などとまどろっこしい説明をしているみなさま、朗報です。
セルのリンクを取得してしまえば上記の説明は
「以下リンク部分についてなのですが~」
のみで完了です!!
やり方は至極簡単です。
リンクを取得したいセルを右クリック>「セルで他の操作項目を表示」>「このセルへのリンクを取得」
でクリップボードにリンクがコピーされるため、お好きなところに貼り付ける、それだけです!
その2「セルごとの編集履歴の追跡」
「誤操作でセルの内容を書き換えちゃったかも!?」
そんなときも大丈夫。Google スプレッドシートではセル単位で編集履歴が追えちゃいます。
こちらも操作はごく簡単。
編集履歴を確認したいセルを右クリック>「編集履歴を表示」をクリックするだけです。
そうすると誰がいつ、どのような内容からどのような内容に書き換えたかが一発で表示できます。
こちらのセルは私が検索をかけようと [Ctrl] + F を押下しようとしたところ、誤って [Shift] + F を押下してしまい、
「購入」という文言から「F」に書き換えてしまったようです…。
このような場合はそっと誤操作前の「購入」の文言に戻しておきましょう。
その3「ワンタッチ列・行固定」
こちらは Excel に慣れきってしまっている人が見落としがちな便利機能です!
列や行を固定する方法として、上部メニューの「表示」>「固定」を使用する事もできるのですが、
もっと簡単にワンタッチでできる方法があります。
行の固定をしたいときはこの列表記の部分と 1 行目との境目で、カーソルが手になる部分をクリックします。

クリックしたまま固定したいところまでドラッグして…

はなします。これで完了!

列を固定したい場合も同様の手順で OK です!
その4「表計算なし計算」
Google スプレッドシートは表計算ソフトですが、
関数を組んで計算をするまでもなく計算後の値を知る方法があります。
こちらもなんと簡単、計算したい部分を選択するだけ!
右下に合計の数値が現れます。
その右下の表示をクリックすると、以下については関数を組まずとも計算後の値がわかります。
- 合計:選択範囲の合計値
- 平均:選択範囲の平均値
- 最小:選択範囲の最小値
- 最大:選択範囲の最大値
- カウント:選択範囲の「計算が可能な値」の個数
- 個数:選択範囲のデータの個数

これを知っておくと電卓を叩く回数が少し減るのではないでしょうか。
その5「承認機能」
「◯◯さん!以下のスプレッドシート、完成したのでご確認お願いします!」
上記のようなメッセージを一日に何度も送っているみなさま、
それ、承認機能に一任してみませんか?
承認機能は上部メニューの「ファイル」>「承認」で立ち上げることができます。
画面の右に以下のような表示が現れるため、「リクエストを送信」をクリックします。
そうすると誰の承認がほしいか、また、その他細かい設定ができるポップアップが表示されますので、
承認者や期限等を設定し、「リクエストを送信」してください。
これで完了です。承認者に設定した人に通知が飛びます。
おまけ
やたらよく使う機能「条件付き書式」
表を作成していると、ステータスを「済」や「キャンセル」にしたらその行をグレーアウトさせたい、といったことがよく発生します。
このような場合は条件付き書式にて設定ができ、一度覚えてしまえば簡単かつ応用がききますので、是非使いこなしてください!
今回は以下内容の Google スプレッドシートにおいて、
D 列を「済」にしたら、その行全体がグレーアウトする
条件書式を作成したいと思います。

まずは D 列を「済」にしたら、グレーアウトさせたい部分を選択し、
右クリック>「条件付き書式」をクリックします。

画面右側に詳細を設定する画面が表示されるため、下図のように条件を設定します。
もし設定を反映させたい範囲を変更したい場合はこちらの「範囲に適用」部分を修正してください。
- 書式ルール:カスタム数式
- 数式:下図参照(=$D3=”済”)
- 書式設定のスタイル:バケツアイコンをクリック→グレーに設定
ここがずれるとグレーアウトする行が違ってきてしまうのでご注意ください!
※今回だと「条件付き書式を反映させたい範囲の一番上の行」は「3 行目」、「条件発動のトリガーとなる列」は「D 列」のため、「D3」を指定しています。
また、下図では「D」の前に「$」という記号を入れています。
こちらは「D 列を固定しますよ~」という、いわゆる「絶対参照」の記号です。
気になった方はこちらについてもお調べいただくと更に便利な機能を知ることができるかと思います!
設定を完了させたら「完了」をクリックします。

STEP.2 の記載が長くなってしまいましたが、これで設定はすべて完了です!
D 列を「済」にした行のみがグレーアウトするようになりました!

個別のフィルタ設定でフィルタかけ放題!
おまけ部分最後は「個別フィルタ機能」についてお伝えします。
フィルタ機能は大変便利で、表計算ソフトにはなくてはならない機能のひとつです。
ただ、フィルタを作成→設定するだけだと、その Google スプレッドシートを参照する全ての人に反映がされるため、一時的にちょっと情報を絞って閲覧したいだけなんだよな…というときに不便です。
そこで使ってほしい機能が「個別フィルタ機能」です!
※ちなみにこの名称は阿多利が勝手にそう呼んでいるだけで正確には「フィルタ表示」の機能の一部です。
こちらを設定しておけば、自分だけに適用されるフィルタが作成でき、他の閲覧者を気にせずフィルタ機能が使えます。
こちらも設定はめちゃくちゃ簡単です。
上部メニューにあるフィルタマーク横の「▼」をクリック>「新しいフィルタ表示を作成」をクリックします。

名前を付け、フィルタを設定したい範囲を記載すれば完了です!

作成したフィルタはその後いつでも閲覧・編集できるため、
フィルタ機能から該当のものを選択してご使用ください。

最後に
本記事では Google スプレッドシートのちょっとした小技を紹介しましたが、Google スプレッドシートはまだまだ奥が深いです。
次回のブログはよく使う関数を、こちらも厳選してご紹介できたらと考えておりますので、どうぞお楽しみに!
なお、別記事で Slack の便利機能紹介もしていますので、こちらも是非ご覧ください!
以下は Excel の活用の幅を広げたい方向けの講座です。ご興味のある方は本記事と併せてご覧ください!
まずは無料で学びたい方・最速で学びたい方へ
まずは無料で学びたい方: Python&機械学習入門コースがおすすめ

AI・機械学習を学び始めるならまずはここから!経産省の Web サイトでも紹介されているわかりやすいと評判の Python&機械学習入門コースが無料で受けられます!
さらにステップアップした脱ブラックボックスコースや、IT パスポートをはじめとした資格取得を目指すコースもなんと無料です!
最速で学びたい方:キカガクの長期コースがおすすめ

続々と転職・キャリアアップに成功中!受講生ファーストのサポートが人気のポイントです!
AI・機械学習・データサイエンスといえばキカガク!
非常に需要が高まっている最先端スキルを「今のうちに」習得しませんか?
無料説明会を週 2 開催しています。毎月受講生の定員がございますので確認はお早めに!
- 国も企業も育成に力を入れている先端 IT 人材とは
- キカガクの研修実績
- 長期コースでの学び方、できるようになること
- 料金・給付金について
- 質疑応答

 キカガクブログ
キカガクブログ