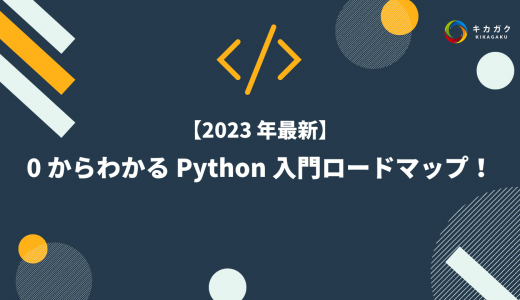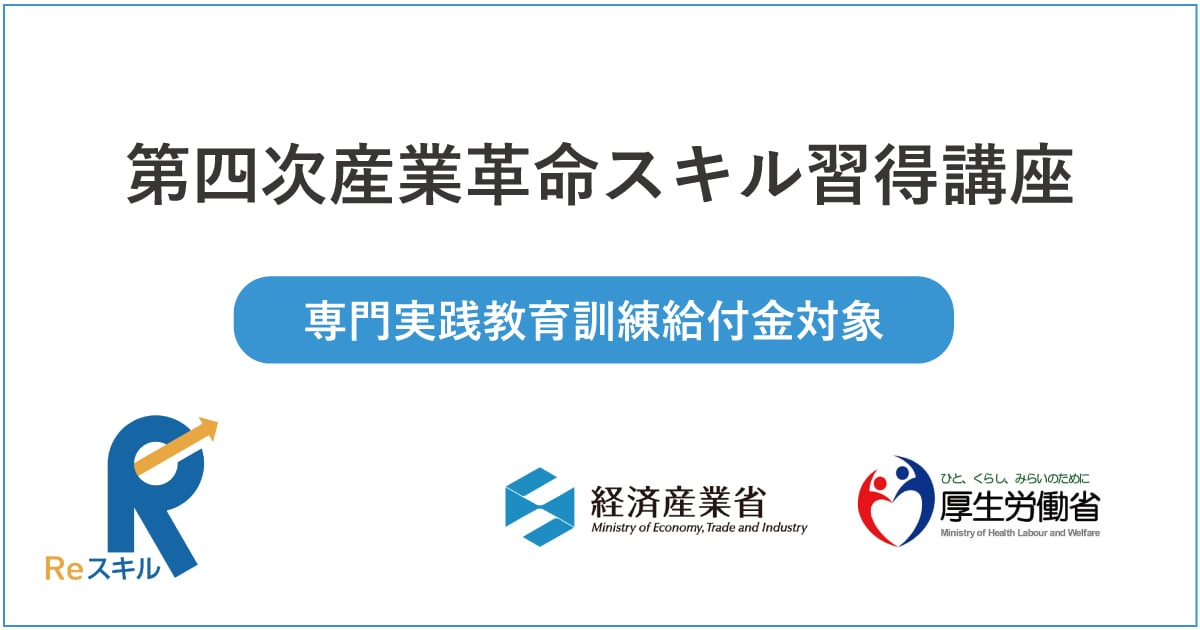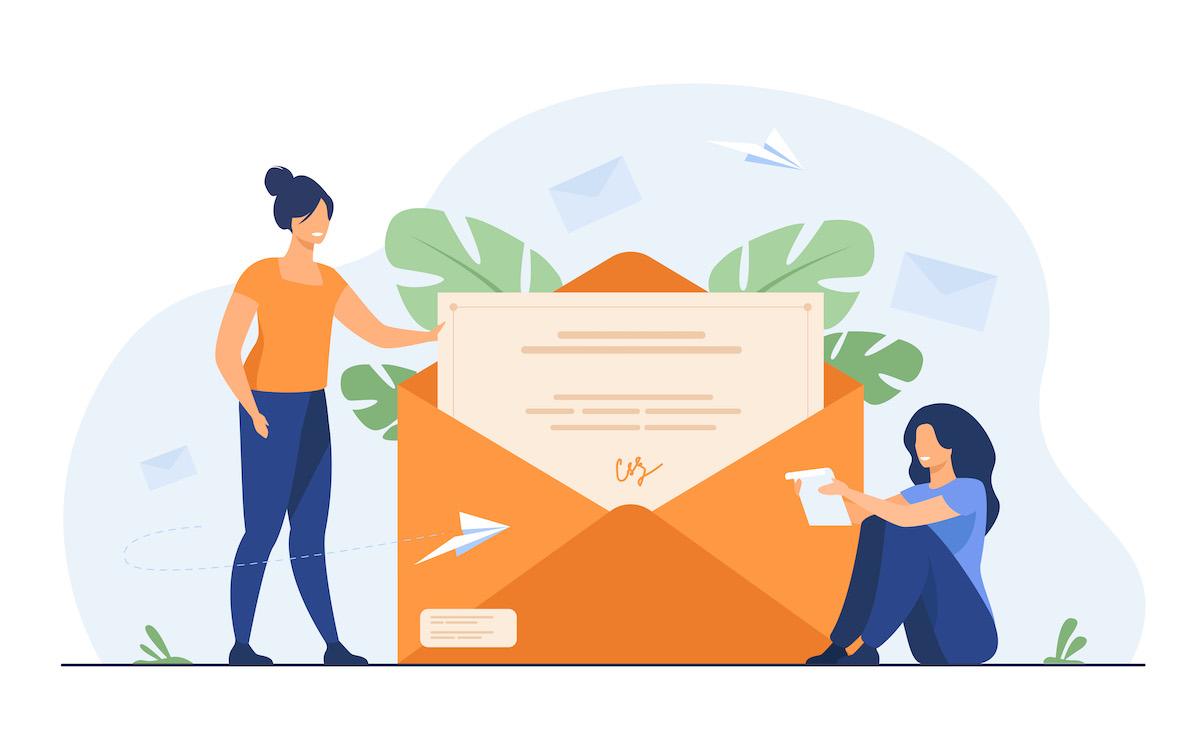どーも、入田/ぐるたか@guru_takaです!
私はとある業務で、Google Analytics(以降、GA)の主要なデータを Google スプレッドシート(以降、GSS)に登録するタスクが発生。しかも毎日です(唖然)
非常に面倒ということで、完全に自動化することを決意。サクッと実装したかったため、Zapier(読み方:ザピアー)を使用しましたが、NoCode で、プログラミングは一切なし、約 5 分くらいで、簡単に実装できました!(最高)

本記事では、Zapier を使って、GA の主要なデータを GSS に、自動で毎日登録する方法を紹介します。GA のデータを GSS に管理している方々の参考になれば幸いです!
▼成果物
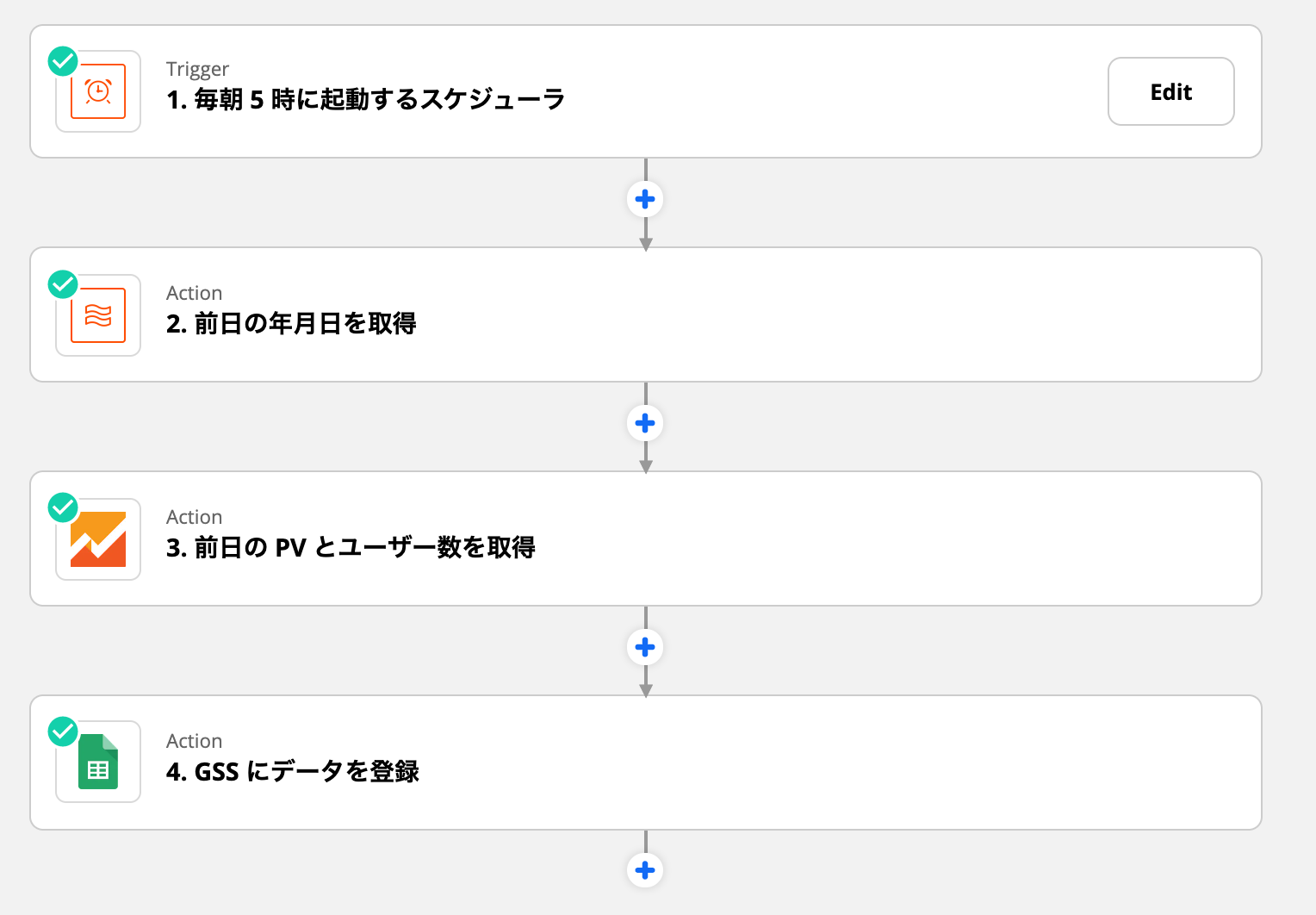


問題設定
本記事では、私が Qiita に投稿した記事の PV とユーザー数を GSS に登録していきます。
Qiita に投稿した記事に GA を設定する方法については、本題ではないため、割愛します。詳細は公式ページをご覧ください。
参考
QiitaでGoogleアナリティクスを利用する手順Qiita
ワークフローの全体像
事前準備
事前準備は 2 つです!
- Zapier のワークフローを新規作成
- GA のデータを管理する GSS のシートを作成
Zapier のワークフローを新規作成
まずは Zapier にログインし、ワークフローを新規作成しましょう。

ワークフローを作成したら、ワークフロー名を適宜、変更してください。
Zapier の事前準備は以上です!
GA のデータを管理する GSS のシートを作成
次は GA のデータを管理するシートを各自、作成してください。

また 1 行目にヘッダーを作成しましょう。Zapier からデータを登録するとき、ヘッダーを指定できるようになります。
以上で、GSS の準備は完了です!
ワークフローの解説
まず、ワークフローの全体像は下図になります。
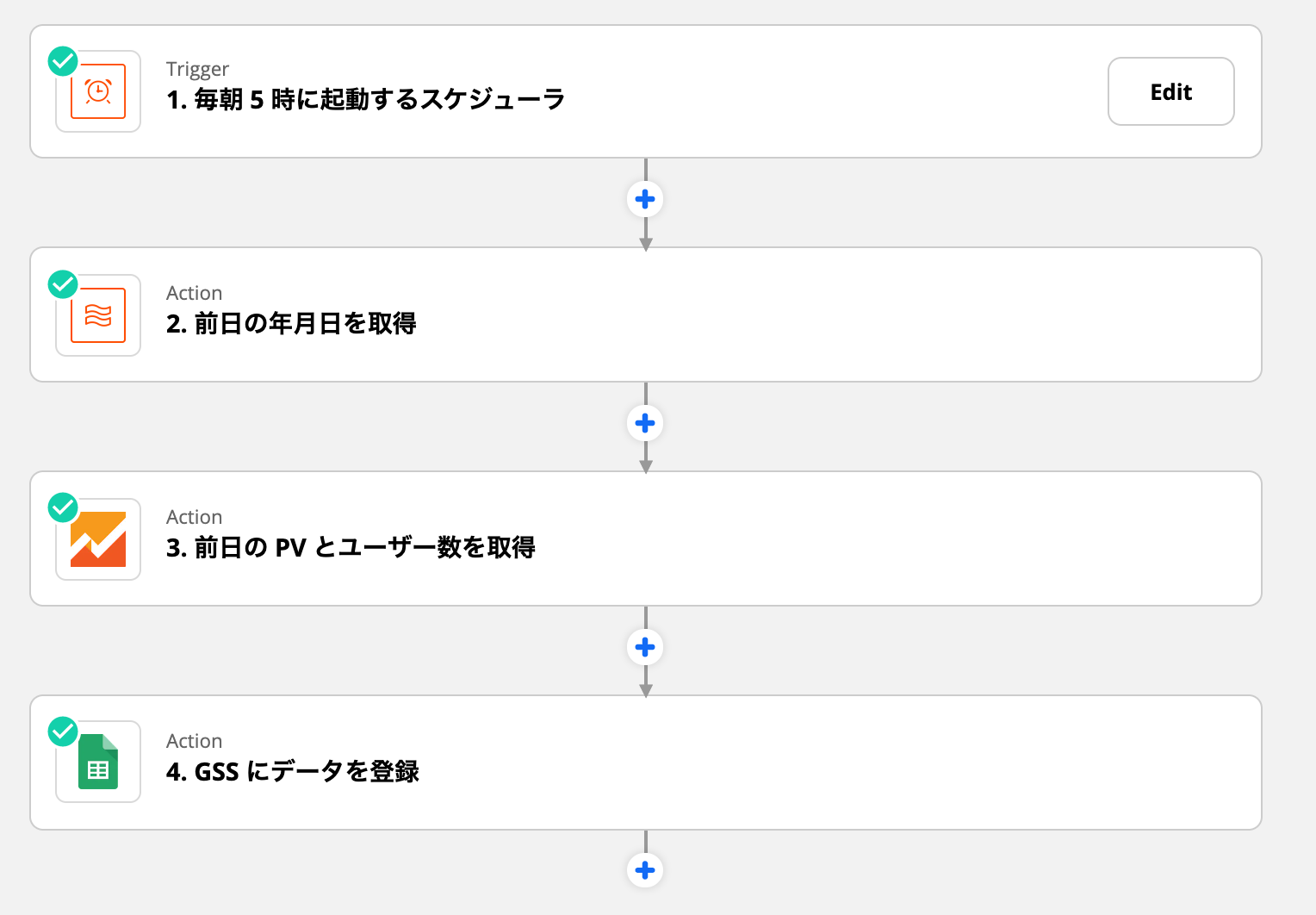
順番に解説していきます。
1. 毎朝 5 時に起動するスケジューラ
Zapier には定期的に起動するスケジューラがあります。休日は実行しないようにするなど、細やかな設定も可能です。
毎朝 5 時に実行するスケジューラの設定は以下の通りになります。

以下のように、週末にも実行するかどうか、また実行の時間を指定できます。

設定が完了したら、テストをしましょう。下図のように、テストを実行した年月日と時間などが取得できれば成功です!

2. 前日の年月日を取得
次は、前日の年月日を取得します。目的は GA のデータを取得するとき、年月日を前日に指定するためです。
Zapier には、年月日を計算したり、フォーマットを変更できる機能があります。非常に便利で、使い勝手が良いです。
今回はスケジューラから得られる実行日から、1日分を引き、前日に相当する年月日を YYYY/MM/DD のフォーマットで取得していきます。
設定は以下の通りです。

入力はスケジューラが実行された年月日、出力は前日に相当する年月日となるように設定します。

今回は1日前のため
-1 day を Expression に入力していますが、時間や年数などの加算/減算もできます。汎用性が高いです!また時間のフォーマットですが、すでに Zapier が多数、用意しています。

しかし、YYYY/MM/DD というフォーマットはありません。このような場合は、フォーマットを自身で設定しましょう。方法は下図の通りです。

以上で設定が完了です。最後にテストを実行し、前日の年月日が YYYY/MM/DD で取得できていることを確認しましょう!

以下のように前日の年月日が出力されれば成功です!

3. 日付を指定し、GA から主要なデータを取得
次は 前日を指定し、GA のデータ(今回は PV とユーザー数)を取得します。設定は以下の通りです。

初めて使用するアプリの場合、アカウントの認証が必要になります。

続いて、取得したいデータを設定しましょう。今回のケースであれば、下図のようになります。

PV やユーザー数以外のデータを取得したい場合は、Metrix に各自、追加していきましょう!
今回はシンプルにデータを取得していますが、フィルターやソートなどの設定も可能です。
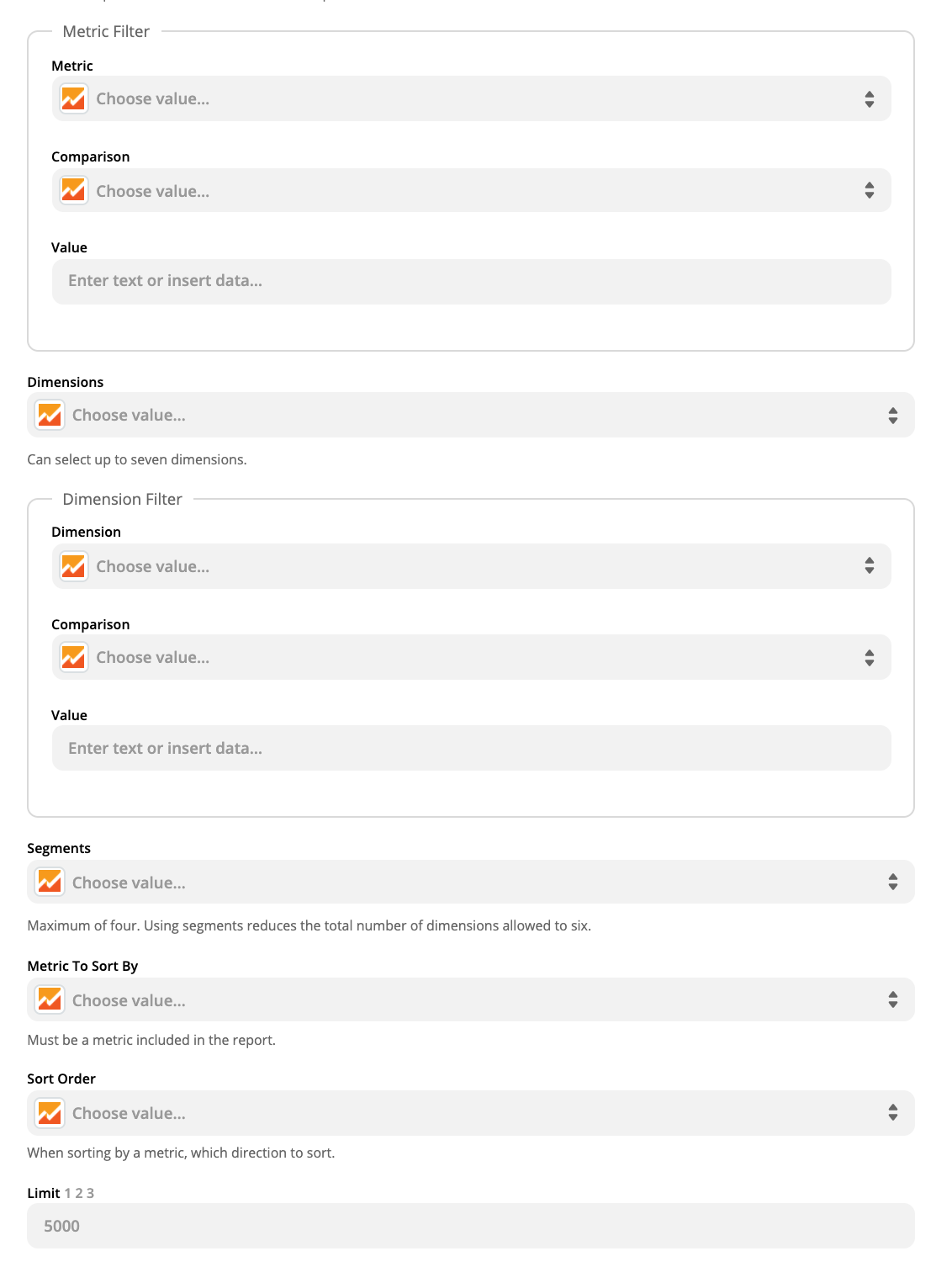
最後にテストを行います。下図のように、前日のデータが取得できれば成功です!

4. GSS に GA のデータを登録
最後に取得した GA のデータを GSS に登録していきます。設定は以下の通りです。

GA と同様に、初めて使用する場合は、アカウント認証が必要です。

認証が成功したら、GA におけるデータの登録先を指定します。GSS に日時や PV といったヘッダーを作成すると、下図のように登録先がわかりやすくなります!

最後にテストを行いましょう。テスト実行後、GSS に正しくデータが登録されていれば成功です!

最後に
以上になります。これで GA のデータを手動で GSS に毎日記入する手間がなくなりました。Zapier の便利さに、いつも感動してしまいます。笑
今後も Zapier のレシピ集を公開していきますので、楽しみにお待ちいただけたら嬉しいです!
まずは無料で学びたい方・最速で学びたい方へ
まずは無料で学びたい方: Python&機械学習入門コースがおすすめ

AI・機械学習を学び始めるならまずはここから!経産省の Web サイトでも紹介されているわかりやすいと評判の Python&機械学習入門コースが無料で受けられます!
さらにステップアップした脱ブラックボックスコースや、IT パスポートをはじめとした資格取得を目指すコースもなんと無料です!
最速で学びたい方:キカガクの長期コースがおすすめ

続々と転職・キャリアアップに成功中!受講生ファーストのサポートが人気のポイントです!
AI・機械学習・データサイエンスといえばキカガク!
非常に需要が高まっている最先端スキルを「今のうちに」習得しませんか?
無料説明会を週 2 開催しています。毎月受講生の定員がございますので確認はお早めに!
- 国も企業も育成に力を入れている先端 IT 人材とは
- キカガクの研修実績
- 長期コースでの学び方、できるようになること
- 料金・給付金について
- 質疑応答

 キカガクブログ
キカガクブログ