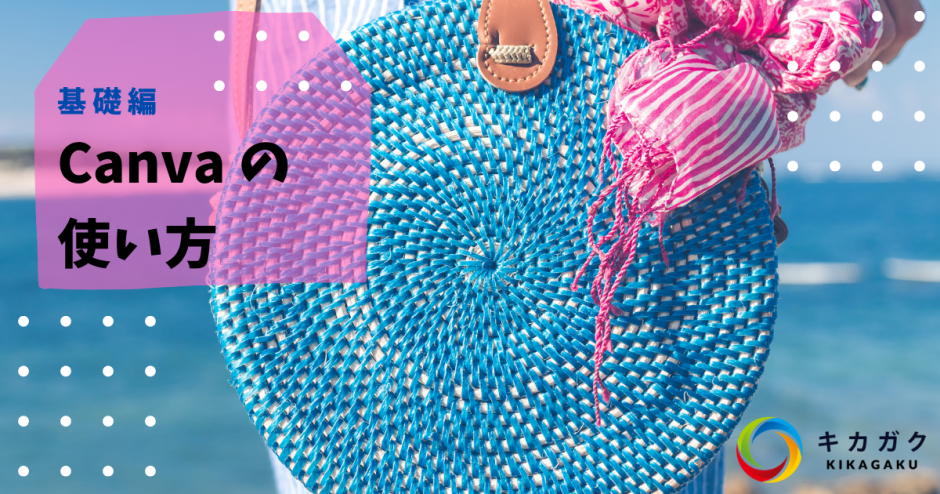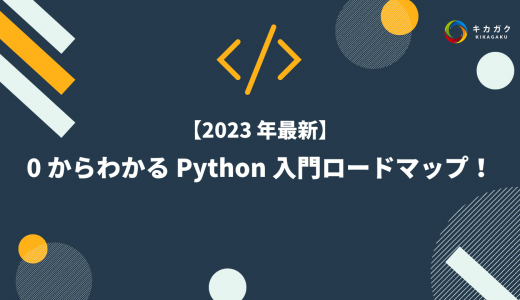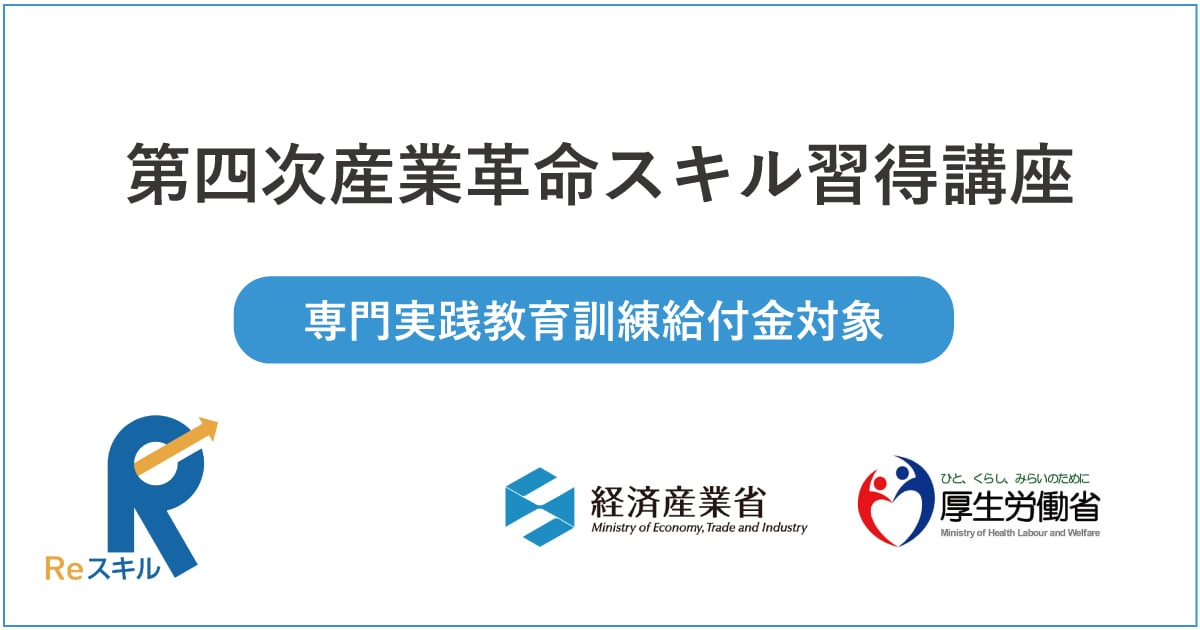初めまして!キカガクでブログを執筆しております認定クリエイターの martina. です。
SNS やブログが当たり前のこの時代、皆さんもおしゃれなアイコンやヘッダー欲しいですよね。わかります。
ブログもアイキャッチがイケてるかどうかでアクセス数が変わるとか変わらないとか(!?)
目を引くおしゃれなアイキャッチが欲しい。しかし、デザインは難しい…
そんなあなたでも簡単に一瞬でおしゃれなアイキャッチが作れる魔法のようなサービス Canva を使って、ワンランク上のアイキャッチを作成してみましょう!
- デザインを新規作成する
- テンプレートから気に入ったデザインを選ぶ
- タイトルの文字を変更する
- 背景画像を変える
- 画像をアップロードして追加する
- 素材の色を変える
- 完成したデザインをダウンロードする

デザインを新規作成する
今回は、ブログのアイキャッチ用に 1200×630px の画像を作ります。
最初に、デザインを新規作成しましょう。

- デザインを作成をクリック
- カスタムサイズを選択
- 解像度を 1200×630 と入力して新しいデザインを作成をクリック
そうすると、編集画面がでてくるのでここからデザインを組み立てていきましょう。
テンプレートから気に入ったデザインを選ぶ
まず、左側のサイドバーのテンプレートをクリックしてみましょう。そうすると色々なデザインが出てくるかと思います。ここから自分の好きなデザインを選びましょう。

選ぶだけですが、このテンプレートを元にデザインを進めていくので、この作業はとても重要です!この作業でアイキャッチデザインの八割が決まります(!?)

テンプレートは日本語版と海外版があります。
設定→言語から日本語を English(US) に切り替えることで、テンプレートの内容を変更できます。
言語を切り替えることで、表示されるテンプレートが変わるので試してみるのもいいかもしれません。英語版のテンプレートの方がおしゃれな気がします。
タイトルの文字を変更する

元になるデザインが決まったら、タイトルを変更してみましょう。
選択されているフォントが編集画面の上の書式バーに表示されているので、クリックします。
すると、左側のサイドバーにフォントの一覧が表示されます。この中から自分の好きなフォントを選びましょう。
好きなサイズに調整してみましょう。
サイドバーにパレットが表示されるので、そこで変更できます。
背景画像を変える

今度は背景の画像を変えてみましょう。
(素材で検索している場合は、検索した後、写真を選択することで検索結果を写真だけにできます。)
もし背景に切り替わらない場合は、一度ドラッグアンドドロップで編集画面に画像を持ってきて、画像を右クリックしてください。すると、背景を差し替えますという項目があるのでこれを選択しましょう。これで背景画像の変更ができました。
画像をアップロードして追加する
自分で用意している画像を使いたい場合は、以下の手順でアップロードします。

- サイドバーでアップロードを選択し、メディアをアップロードをクリック
- デバイスを選択して、パソコンの中に保存されている用意した画像をアップロード

画像が表示されたら、その画像をワンクリックします。
すると、素材として編集画面の真ん中に表示されるので、好きな位置にドラッグして移動させたり、画像の端をドラッグして大きさを調整したりしましょう。
shift キー + 矢印キーで大きく動かした後に、矢印キーで微調整できます。
素材の色を変える
最後にテンプレートの素材の色が青のままなので、編集した今のデザインと合う色に変えてみましょう。

- 素材をクリック
- ツールバーでカラーを選択
- 左側のサイドバーから気に入った色を選ぶ
完成したデザインをダウンロードする

完成したら、上のメニューバーのダウンロードを選択してダウンロードしましょう。
まとめ

これで今回のアイキャッチ画像は完成しました。
簡単におしゃれなアイキャッチが作れましたね!
ぜひ皆さんもブログや SNS で使うことができるアイキャッチを作ってみてください!
まずは無料で学びたい方・最速で学びたい方へ
まずは無料で学びたい方: Python&機械学習入門コースがおすすめ

AI・機械学習を学び始めるならまずはここから!経産省の Web サイトでも紹介されているわかりやすいと評判の Python&機械学習入門コースが無料で受けられます!
さらにステップアップした脱ブラックボックスコースや、IT パスポートをはじめとした資格取得を目指すコースもなんと無料です!
最速で学びたい方:キカガクの長期コースがおすすめ

続々と転職・キャリアアップに成功中!受講生ファーストのサポートが人気のポイントです!
AI・機械学習・データサイエンスといえばキカガク!
非常に需要が高まっている最先端スキルを「今のうちに」習得しませんか?
無料説明会を週 2 開催しています。毎月受講生の定員がございますので確認はお早めに!
- 国も企業も育成に力を入れている先端 IT 人材とは
- キカガクの研修実績
- 長期コースでの学び方、できるようになること
- 料金・給付金について
- 質疑応答

 キカガクブログ
キカガクブログ