こんにちは!株式会社キカガクの高橋です!Web エンジニア・マーケターをしています。
今回はターミナル操作を効率化してくれる Fig というアプリケーションをご紹介いたします!(Windows, Linux 版は coming soon とのことで、ご興味があれば waitlist に登録してみてください!)

Fig とは
Fig とはターミナルなどのコマンドラインの機能を拡充してくれるツールです。
自動補完機能、スクリプト機能やシェルの設定を管理するための Dotfiles 機能など、他にもたくさんの機能があります。
今回はその中でも一番使うであろう補完機能についてご紹介します!
Fig の便利ポイント 3 選
使い始めるまでが簡単
ターミナルの機能を拡張するということで複雑なことをしないといけないのかな?と不安になるのですが、Fig は使い始めるまでがとても簡単です。
インストールして実行するだけで、各種ターミナルアプリや Visual Studio Code などの IDE ですぐに使い始めることができます!
インストール、セットアップの方法は後述します。

自動補完機能がとてつもなく便利
ターミナル操作に自動補完機能を簡単に取り入れることができます。
例えば、ディレクトリの移動コマンドである cd を使う際に移動先のディレクトリが表示されるなどスムーズなコマンド操作ができます。


python, streamlit, docker や git など様々なコマンドに対応している
python, docker や git などで使えるコマンドも自動補完してくれます。
コマンド名がうろ覚えでも使えるコマンドが並ぶのでスムーズにターミナル操作できます。





Fig のインストールからセットアップまで紹介
では Fig のインストール、セットアップ方法をご紹介します。
Web サイトからインストールする方法と Homebrew からインストールする方法があります。
どちらも簡単にインストールできます!
Fig の Web サイトからインストール、セットアップする方法
Fig のサイト にアクセスして Download for free のボタンをクリックします。
インストールすると以下の画像のような表示になるので Applications のフォルダに Fig のアイコンをドラッグアンドドロップします。

Finder のアプリケーションフォルダに Fig.app が追加されているのでこれを実行します。
この時に Finder のサイドバーの 場所 といったところに Fig といった文字と取り出しアイコンのようなものがあるのでこちらをクリックするようにしておきましょう。

以下の画像のような警告文が出てきますが、こちら「開く」をクリックして進めます。

以下のような Fig Dashboard といったものが開きます。
実はこの段階ですでに Fig の自動補完機能を使えるようになっています!

試しにターミナルで cd などのコマンドを打ってみましょう。
自動補完が効くようになっています!

補完が効かない場合は Mac のシステム設定から「プライバシーとセキュリティ」 ▶ 「アクセシビリティ」から Fig のチェックボックスをオンにしてください。

Homebrew でインストール、セットアップする方法
Homebrew とは?という方は以下の記事を参考にしてみてください。
Homebrew について、インストールのしかたや使い方を紹介しています。
Homebrew でインストールする場合は以下のコマンドをターミナルで実行します。
brew install --cask fig

インストールできたら、Web サイトからダウンロードしたときと同じく、Finder のアプリケーションフォルダにある Fig.app を実行します。

こちらも Web サイトからダウンロードしたときと同じく以下の画像のようなダッシュボード画面が表示されます。

この時点でターミナルの自動補完機能が使えるようになっています。

Web サイトからインストールした場合と同じく補完が効かない場合は Mac のシステム設定から「プライバシーとセキュリティ」 ▶ 「アクセシビリティ」から Fig のチェックボックスをオンにしてください。

簡単に使い始められてとても便利なので、ぜひ Fig を使い始めてみてください!
長いコマンドのショートカットを作る
私が使っている便利な機能をご紹介します!
Fig では長いコマンドのショートカットを自分で設定して使うことができます。
こちらは Fig Dashboard のサイドバーにある Dotfiles をクリックして Aliases にショートカットコマンド、実行したいコマンドをそれぞれ入力すれば使うことができます。

例えば yarn dev を yd や、 streamlit run を str というように設定することでコマンド入力を効率化できます。


Fig でターミナル操作を効率化して快適 CLI 生活を送ろう!!
今回はターミナル操作を効率化してくれる Fig をご紹介しました。
導入も簡単で、普段からターミナル操作をする人全員にオススメしたいアプリケーションです!
ぜひ興味があれば Fig を取り入れてみてください。
まずは無料で学びたい方・最速で学びたい方へ
まずは無料で学びたい方: Python&機械学習入門コースがおすすめ

AI・機械学習を学び始めるならまずはここから!経産省の Web サイトでも紹介されているわかりやすいと評判の Python&機械学習入門コースが無料で受けられます!
さらにステップアップした脱ブラックボックスコースや、IT パスポートをはじめとした資格取得を目指すコースもなんと無料です!
最速で学びたい方:キカガクの長期コースがおすすめ

続々と転職・キャリアアップに成功中!受講生ファーストのサポートが人気のポイントです!
AI・機械学習・データサイエンスといえばキカガク!
非常に需要が高まっている最先端スキルを「今のうちに」習得しませんか?
無料説明会を週 2 開催しています。毎月受講生の定員がございますので確認はお早めに!
- 国も企業も育成に力を入れている先端 IT 人材とは
- キカガクの研修実績
- 長期コースでの学び方、できるようになること
- 料金・給付金について
- 質疑応答
参考リンク

 キカガクブログ
キカガクブログ 


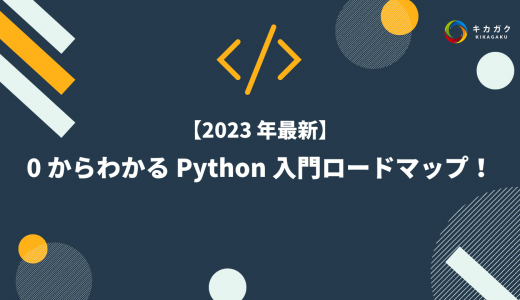

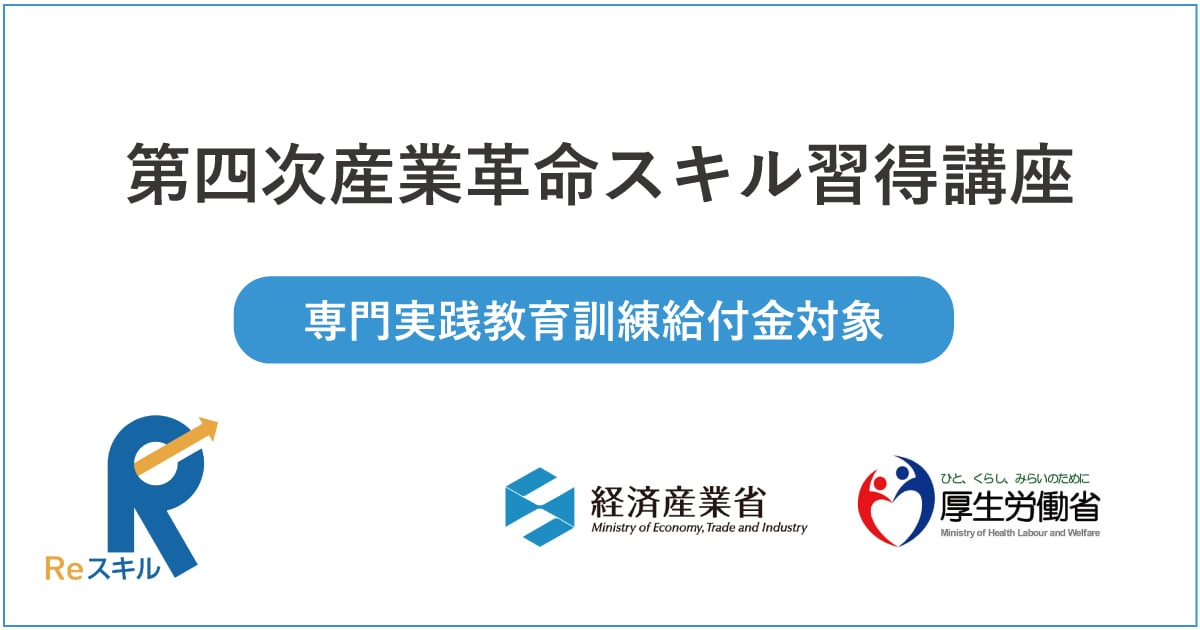



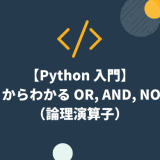
のコピー-160x160.png)